כיצד להעלות אתר וורדפרס?
תוכן העניינים:
העלאת אתר לשרת באמצעות cPanel היא תהליך פשוט. הנה מדריך שלב אחר שלב שיעזור לך לעלות את האתר הוורדפרס שלך.
שלב 1: נכנס ל-cPanel.
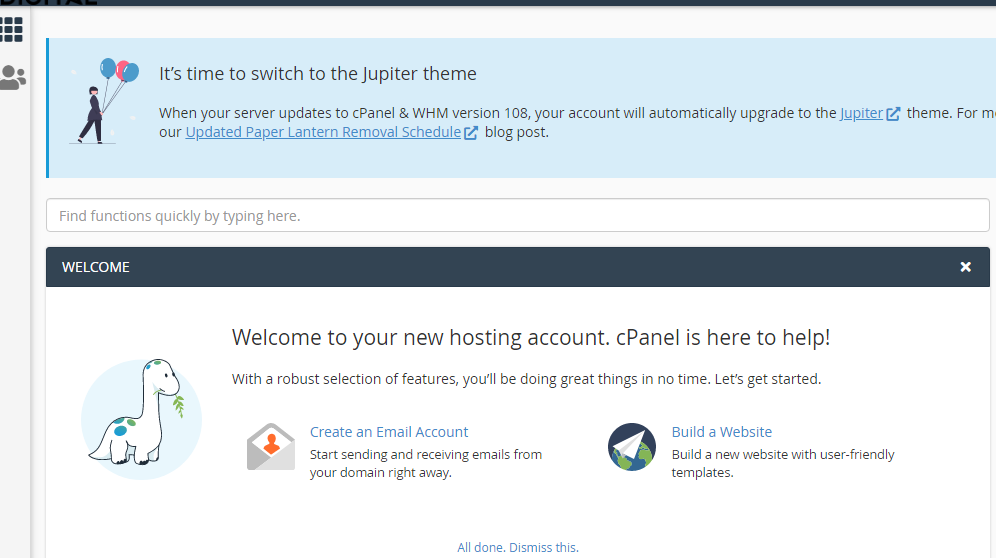
שלב 2: נלחץ על מנהל הקבצים (File Manager)
המקום שבו ניתן לנהל את כל הקבצים באחסון שלך.
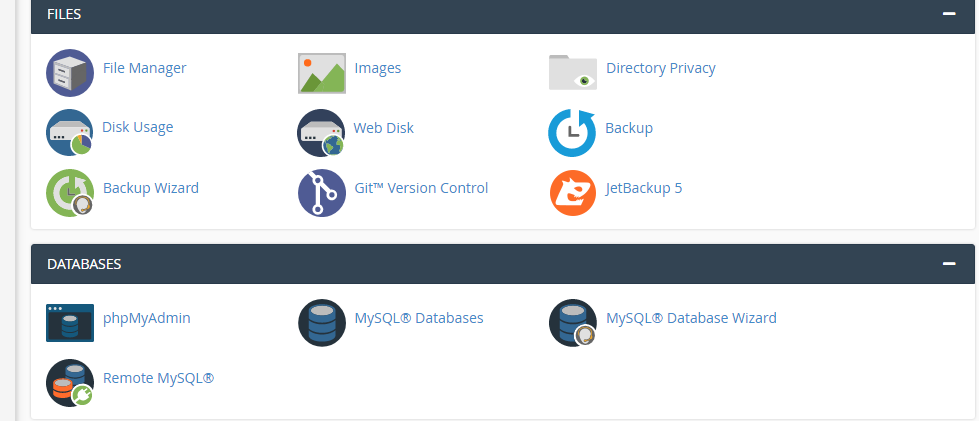
שלב 3 נלחץ על Public_html
עבור האתר הראשי שלך, נרצה לנווט אל ספריית public_html. זוהי ספריית השורש של הדומיין הראשי שלך. אם אנחנו מעלים לתת-דומיין או דומיין נוסף, ננווט לתיקיה המתאימה בתוך public_html.
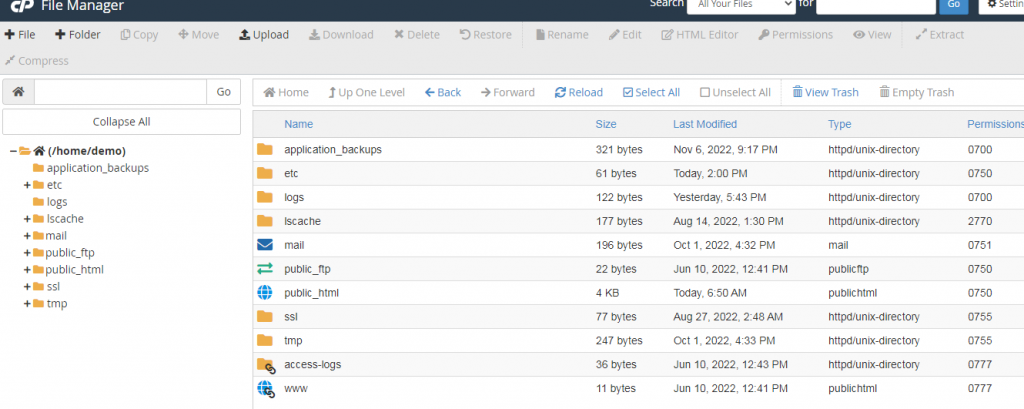
בתוך ספריית public_html (או הספרייה הרלוונטית לאתר שלך), נלחץ על כפתור העלאה, הממוקם בתפריט העליון של מנהל הקבצים. (upload)
כרטיסייה חדשה תיפתח, המאפשרת לך לבחור קבצים מהמחשב שלך. אפשר להעלות את קבצי האתר שלך כאן. נוודא שהקובץ הוא zip.
לאחר בחירת הקבצים, ההעלאה תתחיל באופן אוטומטי. נמתין עד שכל הקבצים יועלו.
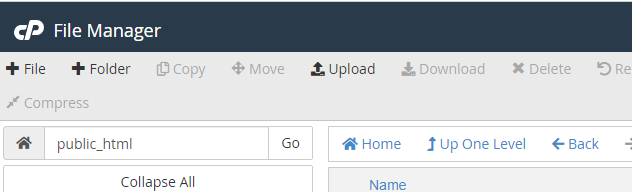
אם העלית קובץ .zip, לאחר השלמת ההעלאה, חזור ללשונית מנהל הקבצים, נלחץ באמצעות לחצן העכבר הימני על קובץ ה-.zip שהועלה ונבחר בחילוץ.
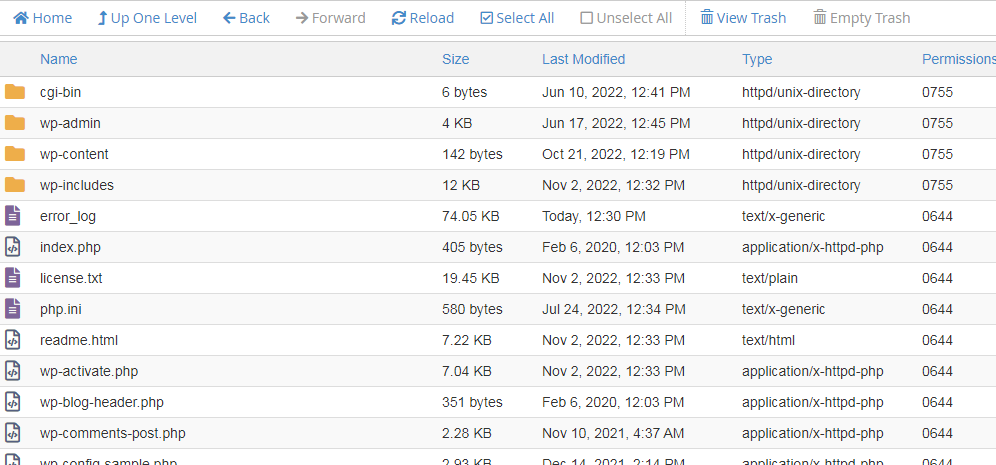
שלב 4 מסד הנתונים
נגדיר מסד נתונים : נצטרך ליצור מסד נתונים ומשתמש חדש באמצעות אשף מסד הנתונים MySQL של cPanel ולייבא את מסד הנתונים שלך באמצעות הכלי phpMyAdmin.
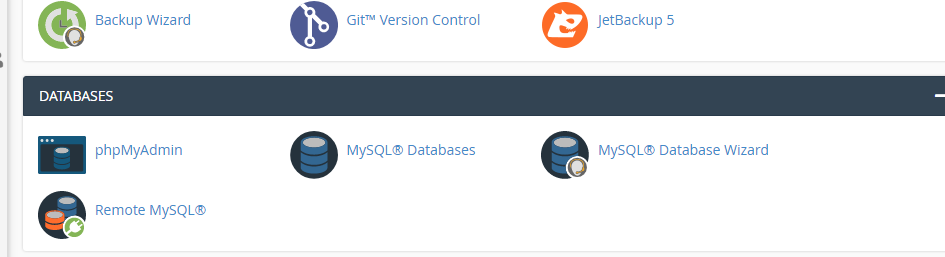
נצור מסד נתונים ונצור משתמש ונקצה משתמש למסד נתונים
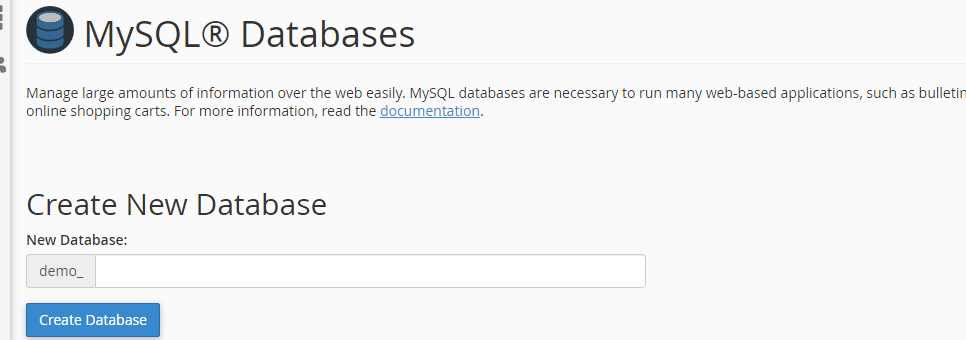
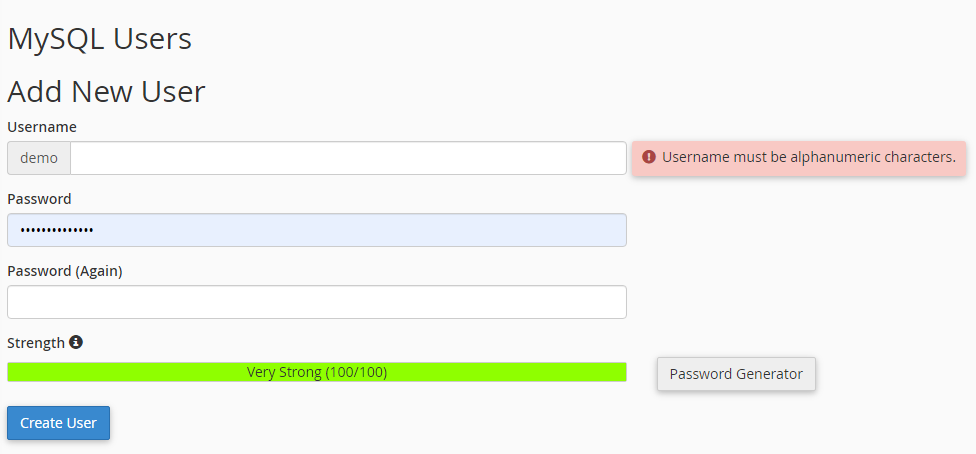
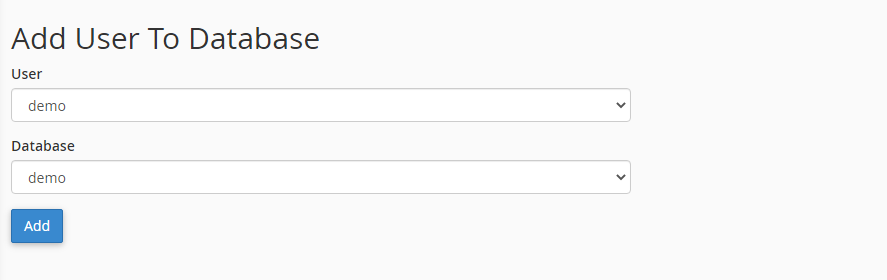
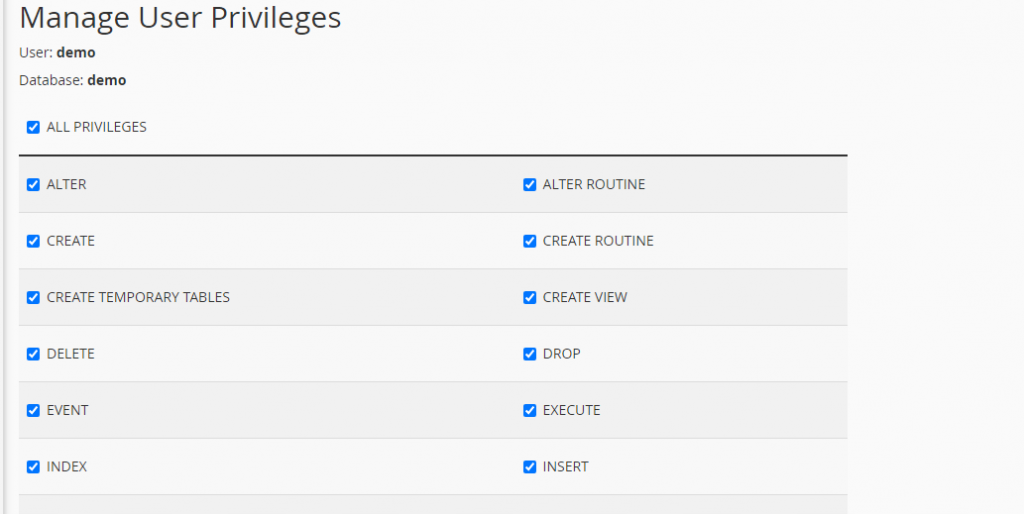
למטה נראה כפתור שמור נלחץ על שמור
עכשיו נלחץ על phpmyadmin ונייבא מסד נתונים
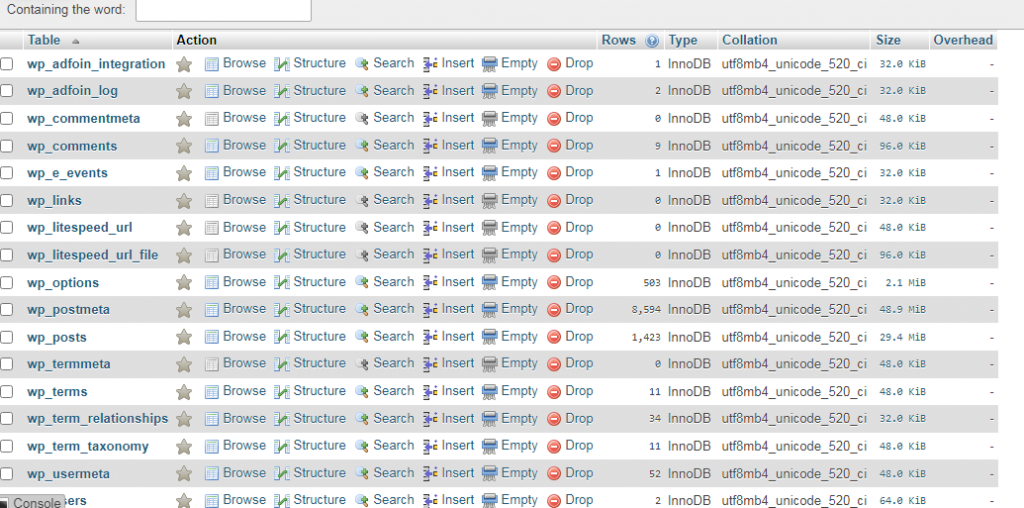
שלב 5 עבור לטבלת wp-options (רק במידת הצורך)
טבלת wp-options ונשנה את כתובת האתר ( רק במידה ושונה הדומיין)
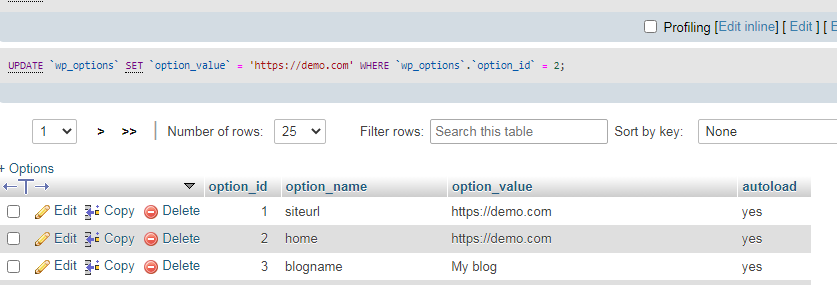
שלב 6 נכנס לקובץ wp-config במנהל הקבצים ונערוך אותו
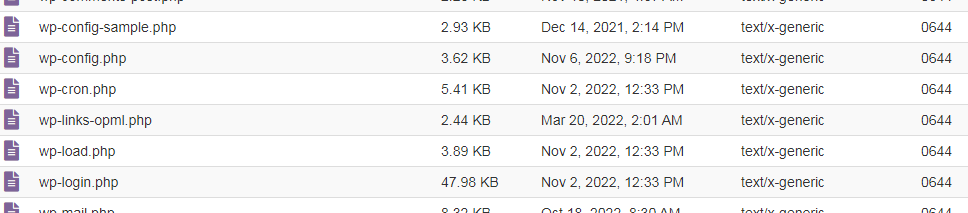
נשים את הפרטים בדיוק כמו שיצרנו בDataBase והUsername
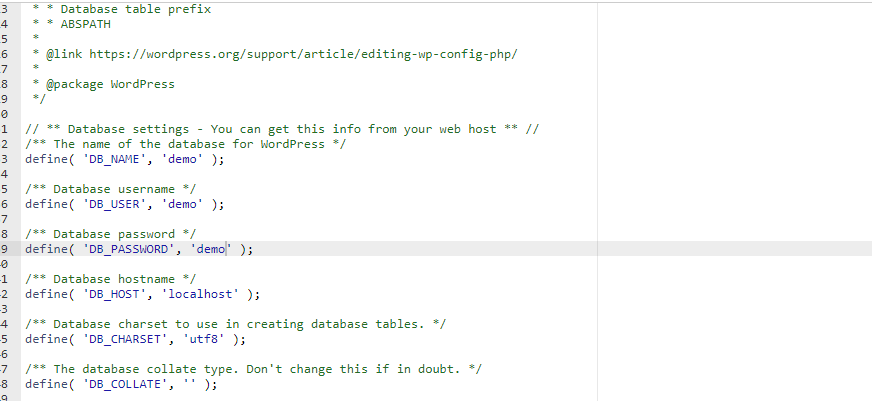
שלב 7 עכשיו נרצה לנהל בקלות את הוורדפרס על ידי הפיצרים של קליק אחד
נחזור לסי פאנל ונלחץ על installatron, ונבחר בוורדפרס.
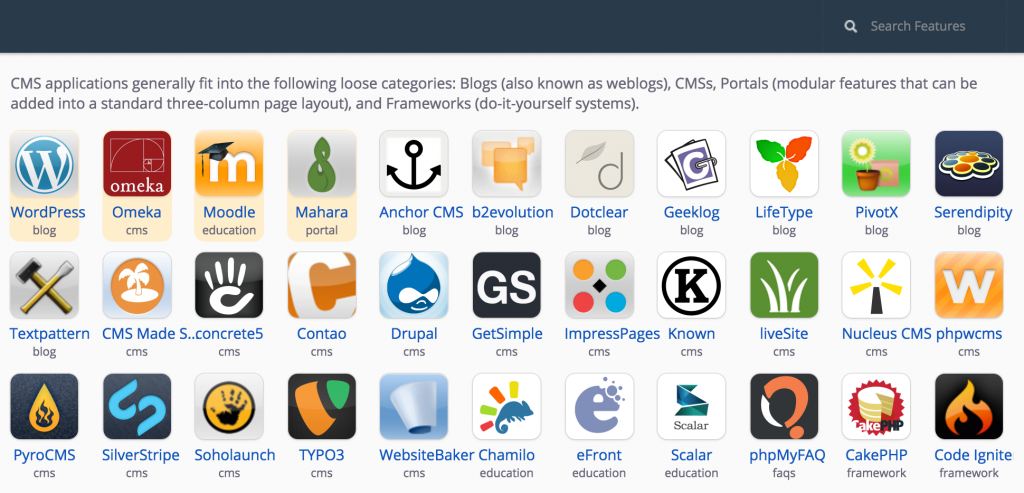
נלחץ על התפריט הנפתח בצד ונבחר בייבוא התקנה קיימת.
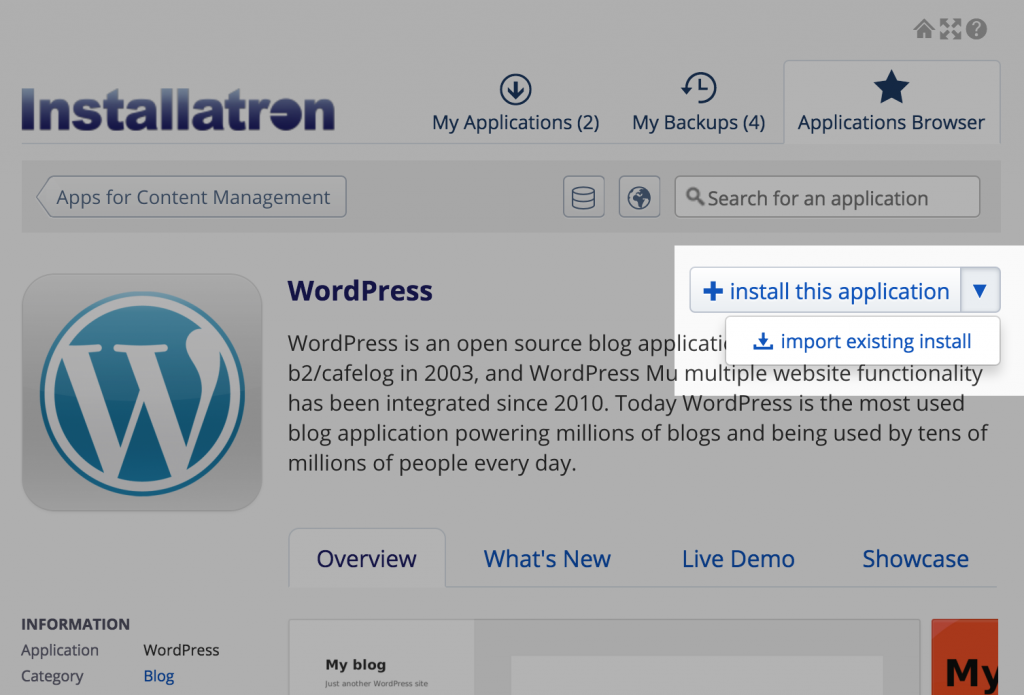
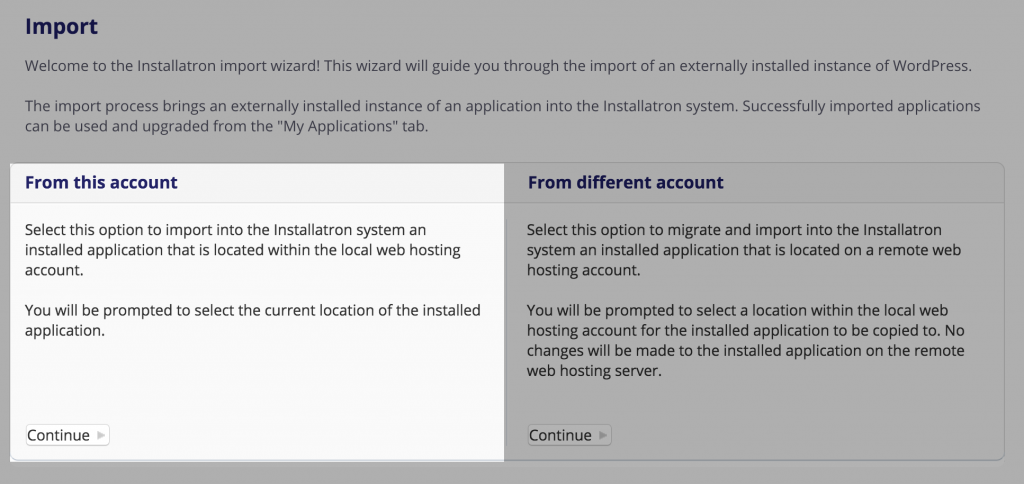
נשים את שם הדומיין היכן שנרצה לייבא ואת שם הספרייה באיזו ספרייה נרצה להתקין ונלחץ על ייבוא.






